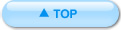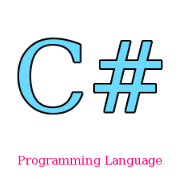統合開発環境VisualStuido
VisualStudioとは
VisualStudioは、C#言語の開発者に利用されている統合開発環境(IDE)です。マイクロソフトによって開発されています。機能により、いくつかのバージョンがありますが、Visual Studio Communityは、マイクロソフトのサイトから無料でダウンロード可能です。
ここでは、Visual Studio Communityを基にVisualStudio2015の起動から、プログラムの作成までの手順を解説していきます。
VisualStuido2015の起動
起動
Windows7の場合、[スタート]→[全てのプログラム]→[VisualStudio2015]を選択します。

起動すると以下のような画面が現れます。これで、VisualStudio2015の使用が可能になります。
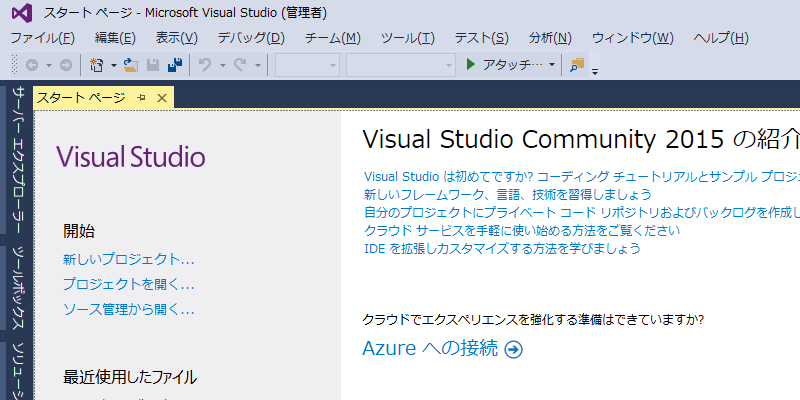
プロジェクトの作成
プロジェクトの作成
続けて、プロジェクトを作成します。VisualStudioのプログラムは、プロジェクトという単位で構成されています。そのため、プログラムを作成するには、まずはプロジェクトを作ることから作業を始める必要があります。手始めに、[ファイル]メニューから、[新しいプロジェクト]を選択します。
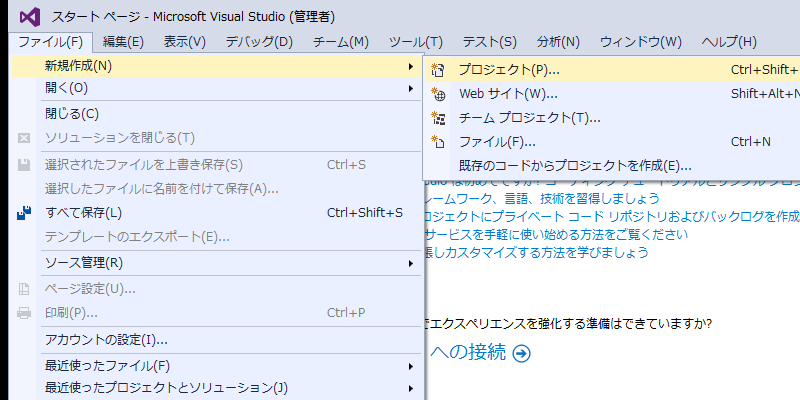
続いて、プロジェクトの種類を選びます。このサイトでは最初にコンソールアプリのプロジェクトを作るので、まずテンプレートからVisualC#→コンソールアプリケーションを選びます。続いて、下の欄にある、「名前」および「ソリューション」の欄を入力します。
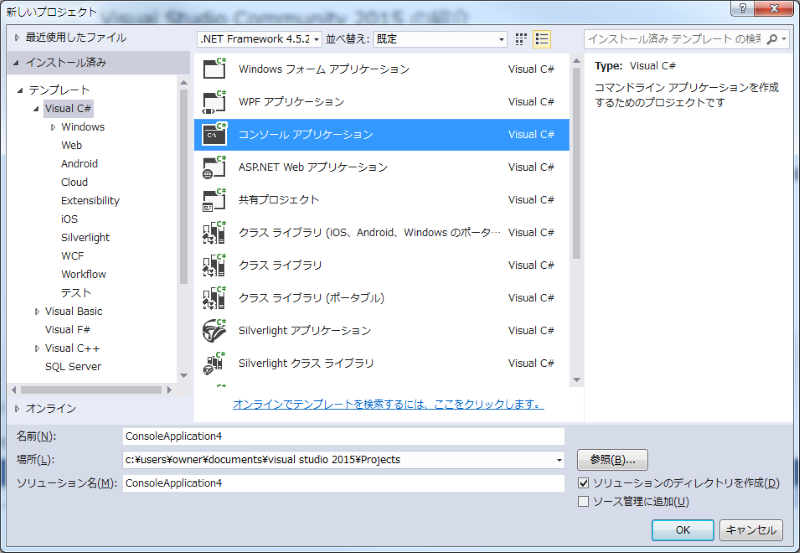
続いて、名前の欄に、プロジェクト名を入れます。ここでは、最初のサンプルである、Sample101を入れてみましょう。さらに、一番下にある欄に、ソリューション名を入れます。ソリューションとは、複数のプロジェクトを管理する仕組みのことです。ここでは、Sample01としましょう。

最後に、OKボタンをクリックすると、プロジェクトの生成が完了します。
プログラムの入力
ソースコードの入力
プロジェクトが完成すると、プログラムが入力可能な状態になります。画面中央にはソースコードの入力画面が出ます。
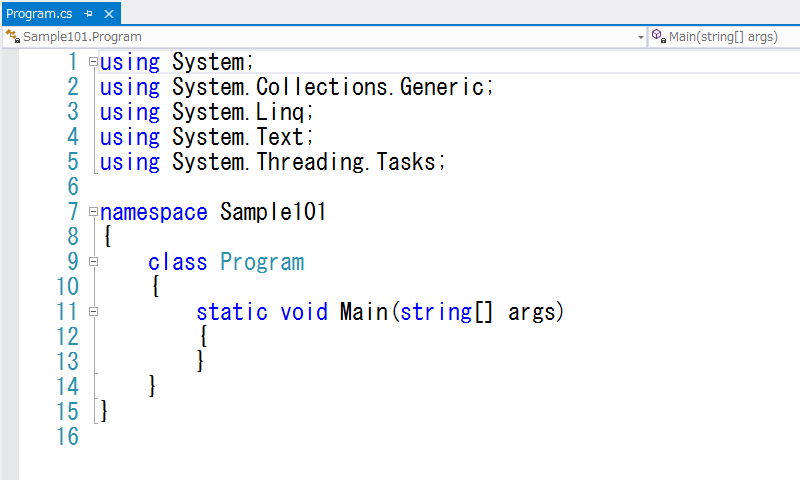
画面左側に、ソリューションエクスプローラがあります。これは、ソリューションの中にあるプロジェクトと、そのプロジェクト内にあるファイルの構成がわかります。
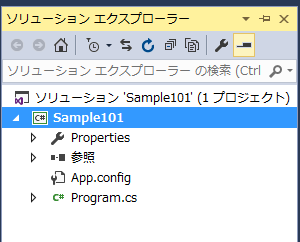
コンソールアプリを作った状態では、生成したプロジェクトの中に、Program.csというソースファイルが一つ、自動生成されています。C#のソースファイルの拡張子は、「.cs」です。
ソースファイルの追加
必要に応じて、ソースファイルを追加します。ソースファイルを追加するには、ソリューションエクスプローラで、プロジェクト名を右クリックし、[追加]→[新しい項目]を選択します。
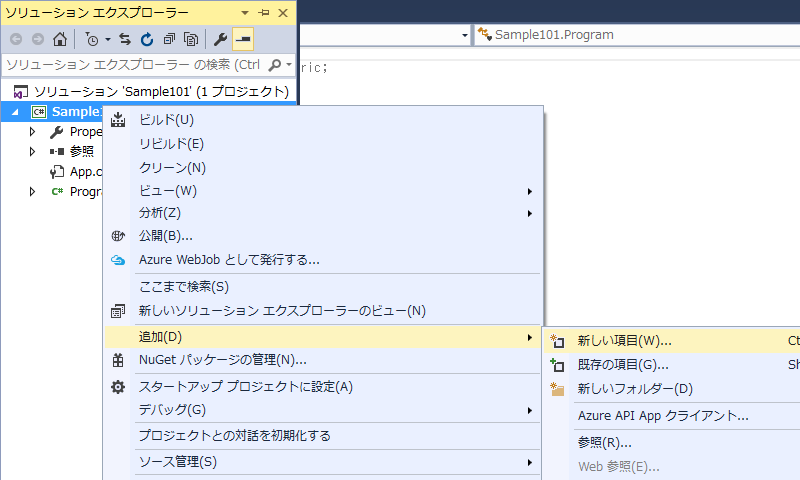
すると、追加する項目を選択するダイアログが出現します。適切なものを選び、ファイル名を入力して、OKボタンを押します。
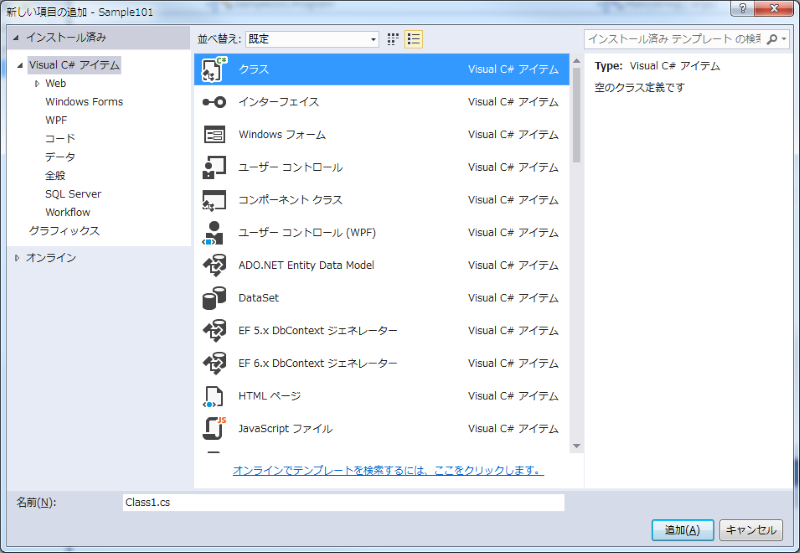
C#のクラスを追加するのであれば、「クラス」を、インターフェースを追加するのであれば、「インターフェース」を選びます。
プログラムの実行
プログラムの実行
プログラムの作成が一通り終了したら、プログラムを実行します。実行方法には、デバッグ実行と、デバッグなしで開始があります。ここでは、後者の方法について説明します。
デバッグなしで開始するには、メニューから、[デバッグ]→[デバッグなしで開始]を選択します。もしくは、[CTRL]+[F5]キーで実行できます。
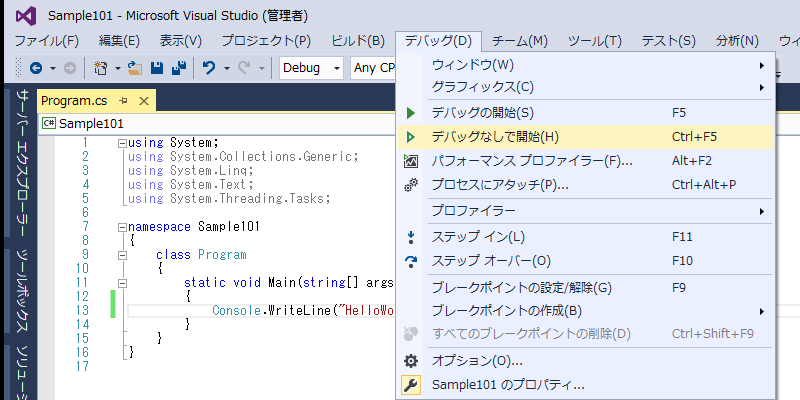
実行結果の出力
実行結果が、以下の様に出力されます。
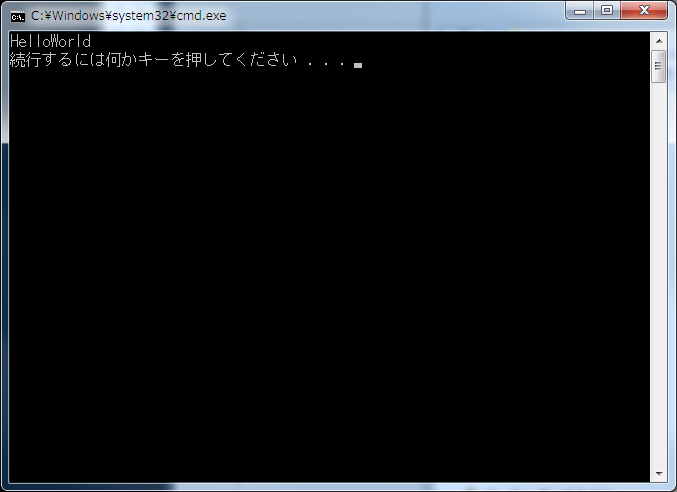
関連項目